
- HOW TO FIND YOUR WIFI PASSWORD ON PC HOW TO
- HOW TO FIND YOUR WIFI PASSWORD ON PC WINDOWS 10
- HOW TO FIND YOUR WIFI PASSWORD ON PC SOFTWARE
But only the paid users can get the entire password for the Wi-Fi network.
HOW TO FIND YOUR WIFI PASSWORD ON PC SOFTWARE
After you launch it, you can get all the WiFi names and its passwords displayed on the software interface. What you need to do for the Wi-Fi password recovery with iSunshare WiFi Password Genius? All you have to do is downloading and installing the software. You can use the third party tool named iSunshare WiFi Password Genius to get the password of wireless network you are connecting to as well as the passwords of all wireless networks which you have connected to. Now here comes the simplest way to find the Wi-Fi passwords on Windows computer.
HOW TO FIND YOUR WIFI PASSWORD ON PC WINDOWS 10
Way 3: Show My Wi-Fi password on Windows 10 with a third party tool
HOW TO FIND YOUR WIFI PASSWORD ON PC HOW TO
Here is How To Find WiFi Password On Windows 10. And the password is what it named key content under Security settings. Forgot your WiFi network password Don't worry, you can easily find your WiFi password on Windows 10. Step 4: At no time, you will get the Wi-Fi connectivity settings, security settings and cost settings. Here you should replace Profile-Name with your Wi-Fi name. Step 3: Enter netsh wlan show profile name =Profile-Name key=clear and press Enter key again. After that, you will get all user profiles which have been connected to the computer. Step 2: Enter netsh wlan show profiles and press Enter key on the keyboard. Then run the command prompt as the administrator. Step 1:Search Command Prompt on windows search bar and right click to get Run as administrator option. The following steps present the guide for you. You can also use the command lines to get the current Wi-Fi password.
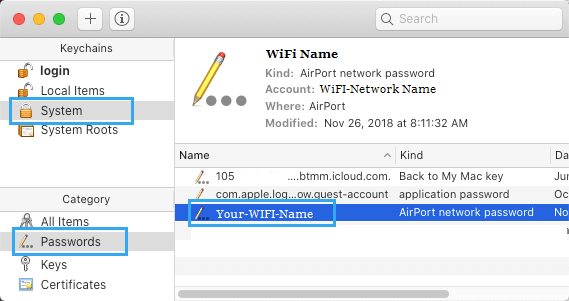
Way 2: Find the Wi-Fi password on Windows 10 using Command Prompt But if you want to find the previous connected wireless network password, this way cannot work. With this way, you can easily find the current using Wi-Fi password. Step 4: Afterwards, you can tick the Show characters option below the Security option.

Next, you can click the Wireless Properties button and go deep into details. Step 3: In the pop-up window, you can get the general information of the network. Then, click the Wi-Fi network connect as the screenshot showed below. Step 2: Here you will get the basic network information for your Wi-Fi network. Step 1: Open Control Panel and click Network and Sharing Center item. Way 1: Check the connected Wi-Fi password in Windows 10 network connectionīy following the steps below, you can find the Wi-Fi password for the current network connection on your laptop/desktop computer. Way 3: Show My Wi-Fi password on Windows 10 with a third party tool.Way 2: Find the Wi-Fi password on Windows 10 using Command Prompt.
:max_bytes(150000):strip_icc()/002_how-to-find-wifi-password-windows-mac-4177111-2b55bc4ab718485fa7aa1ed3d1e1b750.jpg)


 0 kommentar(er)
0 kommentar(er)
